Viewing the Dynamic Report
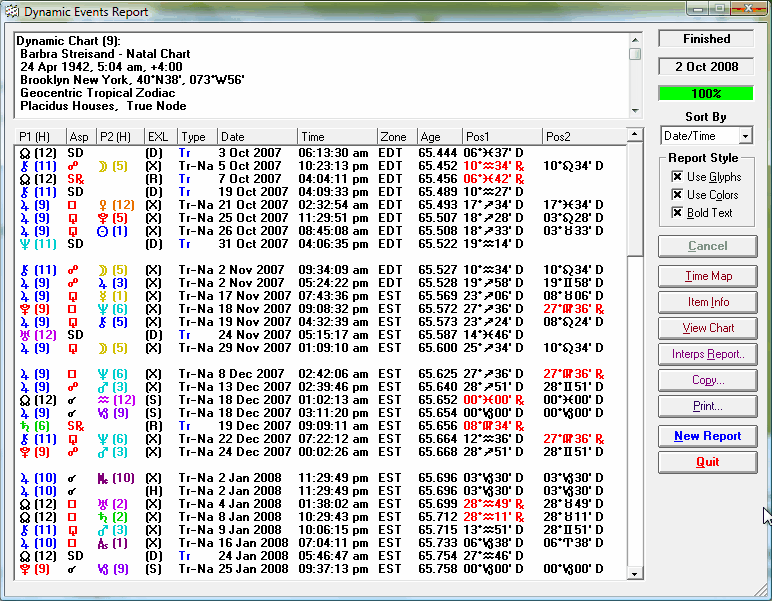
During report generation, you can stop further report calculation by selecting the Cancel button. When the report is finished, it is possible to exit from this screen by selecting the Quit button.
The status of report generation is shown in the three boxes at the top right hand side of the screen. The top box shows the type of calculations being performed, the second box shows the date for which calculations are currently being performed, and the lower box shows an approximate percentage completed so far, both by percentage number, and with a graphical "flood-fill" bar, for the current calculation type.
There is a limit of 10,000 dynamic events in any one report. If this limit is reached then you will see a dialog box indicating the problem, and the report will be truncated at that point.
When the report calculation is complete, the report is sorted into whichever sort order was last chosen. It is possible to sort the report into a variety of different orders as follows.
>> To change the sort order
1.Select the required sort order option from the drop-down list. Possible orders are...
•Date - Entries in the report will be sorted according to date and time, in ascending order of time.
•E/X/L Event - Entries in the report will be sorted into groups of in orb at the beginning of report (B), entering orb (E), exact (X) and leaving orb (L) events for the same transit or progression, and then the groups are sorted into date order of the first item in the group. If the Entering/Leaving option was not selected for this report, then this order is the same as Date order.
•Point 1 - Entries in the report will be sorted into groups of entries for each point in the first column of the report. These are the dynamic chart points. The entries are sorted by date within each dynamic point group.
•Point 2 - Entries in the report will be sorted into groups of entries for each point in the third column of the report. These are normally the radix points, but may also be dynamic points if the event is a transit to transit, transit to progression, transit to solar arc or progression to progression. The entries are sorted by date within each point group.
•Weighting - Entries in the report will be sorted into an order calculated according to weightings ascribed to each transiting point, aspect and radix point. The weightings relate to the speed of movement of each chart point, so that transits involving (slow moving) Pluto are at the top of the report, and within the transits of each planet, transits involving the (fast moving) ascendant are at the top. In many instances this order will approximate to the level of significance of the transit. However, due to the subjective nature of determining the importance of particular transits, this report should only be used as a potential aid - not as a definitive statement of the relative importance of each transit!
•Event Type - Entries in the report will be sorted into groups of the same event types, for example all the transits to radix (Tr-Na) will appear first, the transits to transits (Tr-Tr) next etc. The entries are sorted by date within each group.
•Aspect - Entries in the report will be sorted into groups of aspect. For example, all conjunctions appear at the top, oppositions next etc. The order in which of the aspects appear is determined by Solar Fire’s internal aspect ordering, which is the same order in which aspects appear in the aspect editor, for example.
You can alter the appearance of the report by switching on or off the Use Glyphs, Use Colors, and Bold Text option. These work in the same way as for the Chart Reports, as described in Generating Chart Reports.
If you wish to keep the report to view again later, then you can click on the screen's minimize button (at the top right of the screen). This will turn the screen into an icon at the bottom of your Windows desktop area, and you may view it again at any time by double-clicking on its icon. Note, however, that if you generate another dynamic report, then it will overwrite your existing report. If you wish to save it then you must print it or copy it to the clipboard before producing another dynamic report.
