Working with the Results of an Electional Search
When the Electional Search starts running, the Electional Search Results dialog appears.
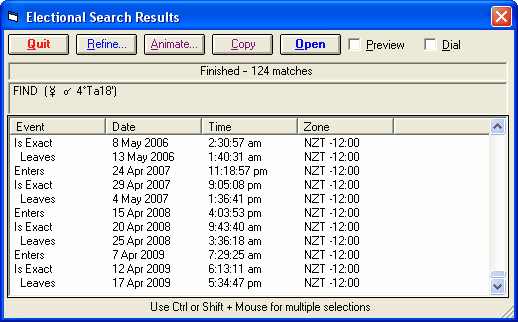
As the search progresses, the top caption shows the progress, indicating how many matching periods have been found, and what percentage of the time searched has resulted in a match. Each matching period that is found is added to the main list below, as it is found.
There are three types of events listed...
•Enters - this gives the date and time after which the search condition (or combined search conditions if more than one) become satisfied.
•Leaves - this gives the date and time after which the search condition (or combined search conditions if more than one) are no longer satisfied.
•Is Exact - this gives the date and time on which the search condition (or one specific search condition if more than one) is exact. This entry is preceded by a number in square brackets e.g. [1], [2] etc. The number inside the brackets refer to which particular one condition in the list of conditions is exact, according to the order in which they are specified. For example, if you have searched for (Jup Cnj Sat and Mar Opp Sat) then "[1] Is Exact" refers to (Jup Cnj Sat) and "[2] Is Exact" refers to (Mar Opp Sat).
Note: "Is Exact" events only appear for those types of conditions which can be considered to have exact hits, rather than just having a period of time during which they are in orb or in effect. The only types of conditions which do have exact events are...
•In Aspect - this has an exact event when the aspect orb is zero, in addition to Enters/Leaves events when entering or leaving orb according to the orbs specified in the aspect set.
•At Position - this also has an exact event when the aspect orb is zero, in addition to Enters/Leaves events when entering or leaving orb according to the orbs specified in the aspect set.
•Coordinates - if the search condition uses a "Comparison Type" of "=" (equals) then this only produces exact events. If the search condition uses a "Comparison Type" involving greater than or less than operators, then it only produces Enters/Leaves events.
•All others types of conditions - can produce only Enters/Leaves events.
>> To stop the search while it is still running.
•Click on the Stop button.
After the search has been stopped, or finishes on its own, the caption on the Stop button changes to Quit.
>> To preview charts in the results list
•Click on the Preview checkbox to toggle it on or off.
When it is checked, whenever you click on a chart in the results list, the chart preview window will be displayed or updated with the currently highlighted chart. The Chart preview window may be moved and re-sized according to your preferences. See Current Chart Preview for more information about the Chart Preview dialog.
You can also click on the Dial checkbox to toggle it on or off. If it is on (ticked) then a Dial or BiDial will be displayed in the preview window instead of a UniWheel or BiWheel. The dial will have all the Dial Pointer features available to use (see Using Dials and Pointers).
>> To resize the width of a column
1.Use the mouse to drag the column border between any two column headers, or
2.Double-click on a column border to make the column automatically resize to fit the largest item of data that is displayed in that column.
>> To refine the search within one of the periods found
1.Highlight either the entering or leaving line of a found matching period.
2.Click on the Refine button.
This will re-open the Electional Search dialog, with the start and end dates and times set to the these entering and leaving times. This allows you to easily perform a further search within this time period.
>> To view one of the entering, leaving or exact events in the animation module
1.Highlight a line on the list of matches (either entering, leaving or exact)
2.Click on the Animate button.
This will open the animation screen displaying a chart set the date and time of the selected event. You can then step the chart forward or backward through time as you desire.
>> To copy the results to the clipboard as text
•Click on the Copy button.
This will copy the search results to the clipboard as text. You can then paste the contents of the clipboard into another application (such as a word processor), where you can edit or print it, for example.
>> To open selected entering or leaving events and add them as "Calculated Charts" on the Main Screen
1.Select the required rows in the list of matches (use Ctrl or Shift + Mouse to make multiple selections).
2.Click on the Open button.
