Electional Search
>> To open the Electional Search dialog
1.Select the Electional Search item from the Dynamic menu.
This will display the "Electional Search" dialog, which initially displays the last selection criteria that you used.
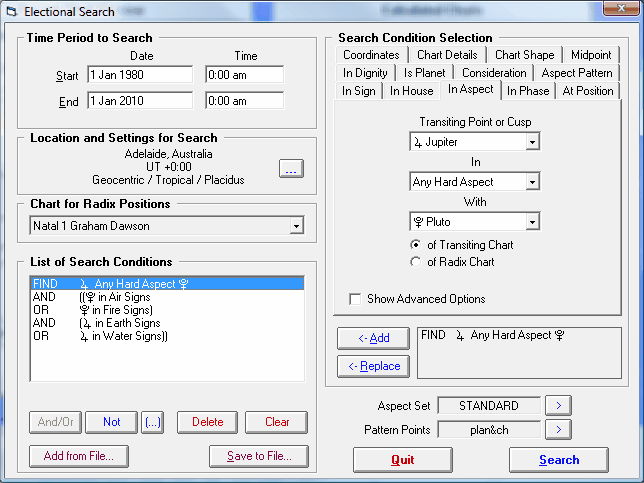
>> To set the time period for search
2.Enter a start date and time
3.Enter an end date and time
Note: The timezone for your entered dates and times is either the current timezone for your default location, or the timezone taken from a specified calculated chart, according to the choice you make below.
Depending on what criteria you select, the search results may vary depending on the location and other settings for which the search is performed. For example, if you are searching for an aspect between a planet and a chart angle such the ascendant, then the timing of aspects formed will vary widely depending on the latitude and longitude used for the calculation. The settings that may be used during the search are as follows:
•Location – the latitude and longitude to use when criteria involve chart angles and/or houses
•Timezone – the default timezone to use for the specified time period to search and for the output results
•House System – the house system to use when criteria involve house cusps or placements
•Zodiac – the zodiac to use when criteria involve celestial longitudes
•Coordinate System – the coordinate system to use when criteria involve calculating chart points
>> To determine the location and other settings for the search
4.Click on the "..." button in the Location and Settings for Search frame.
This will open the Search Location and Settings dialog.
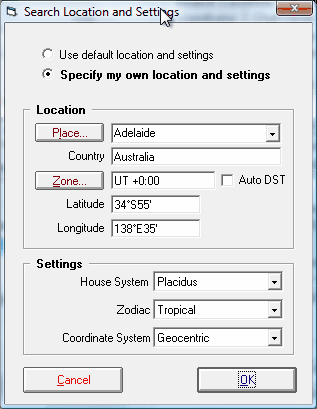
5.Select one of the following options...
•Use default location and settings – Choosing this option ensures that your current default location and settings are used for the search.
or...
•Specify my own location and settings - Choosing this option allows you to enter the required place details and other settings in the Location and Settings frames below.
>> To ensure that the results of the search include automatic timezone change for daylight savings periods
6.Enable the Auto DST checkbox.
If the Auto DST option is unchecked, then the results will show times for the specified timezone only, whether or not this is the standard timezone for the given location. This is useful if you would like to see all the results in Universal Time, for example, rather than in the normal timezone for the selected location.
>> To select a radix chart to use in your search conditions
7.Select any calculated chart from the Chart For Radix Positions drop-down list.
If you wish to use a chart which is not in this list, then you must first cast or open that chart, after which it will be available in this list for selection.
Note: Many searches do not involve radix positions, in which case the chart selected here is not relevant. However, if you do use a search condition that involves a condition including a radix position, then this is the chart that will be used.
