Viewing MultiWheels and Synastry Grids
There are a variety of wheel and grid displays that show more than one chart e.g. biwheels, synastry grids, dual wheels etc.
>> To view any display which requires more than one chart
Select the required option from the View menu. These options are...
•Dual Wheels - Two separate charts
•BiWheel - Two concentric charts
•TriWheel - Three concentric charts
•QuadriWheel - Four concentric charts
•QuinquiWheel - Five concentric charts
•Synastry Grid - An aspect grid showing inter-chart aspects
Selecting any of these options will display the "Chart Selection" screen, which allows two or more charts to be selected for viewing, printing or reporting.
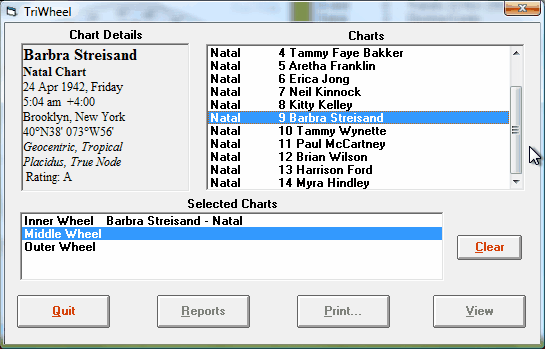
>> To select the positions of charts on the multiwheels (or on the synastry grid)
1.Select a wheel (or grid) position on the Selected Charts list box
2.Select a chart for this position from the Charts list box
Repeat above steps for each chart position
When a chart is selected, its name and type is written into the "Selected Charts" list box. If there are further selections to be made, then the highlight bar will move to the next wheel (or grid) position on the "Selected Charts" list, ready for the next chart to be selected from the Charts list box. It is possible to change the selection of any chart by repeating the above procedure as often as required. Whilst all the chart selections have not yet been made, the View, Report and Print buttons are disabled, and cannot be used.
>> To clear all the selections that have been made so far
1.Select the Clear button. This will return the state of the screen to how it appeared before any selections were made.
When all required charts have been selected, then the following options are available...
>> To view the chart, grid or page
1.Select the View button.
If this image has not already been created, then it will create the image. Otherwise it will locate the old image, and in both cases it will then display the desired image on the "View Chart" window.
>> To print the chart, grid or page
1.Select the Print button.
This displays the "Print Chart" dialog box, allowing the user to cancel printing, add the print job to the batch print queue, to alter printer settings, or to print immediately. See Casting a Natal Chart for more details on these options.
For dual wheels, biwheels, synastry grids and page displays which contain 2 charts only, a further option is available.
>> To view a report using the two selected charts
1.Select the Reports button.
This will display the "Report View" screen, which allows a variety of synastry reports for the selected charts to be browsed, edited or printed. See Synastry Reports for further details about synastry reports. The same set of synastry reports is generated regardless of whether the user has selected the biwheel, synastry grid or other user defined page option.
Reports are not available for triwheels or quadriwheels or other pages that contain more than two charts. (It is possible, however, to generate reports on the individual charts in a multiwheel by selecting the appropriate options from the Main Screen menu.)
See Also:
