Generating a Dynamic Report
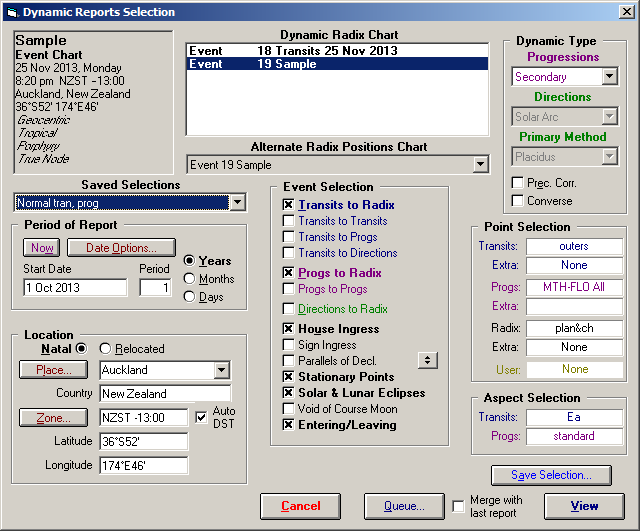
Dynamic Reports screen
>> To generate a dynamic report
1.From the Dynamic menu choose Transits & Progressions.
This will display the "Dynamic Report Selection" dialog box that allows the selection of a radix chart and options to be used in generating the report.
2.Select a chart from the Dynamic Radix Chart list box.
Optionally select a different chart from the Alternate Radix Positions Chart drop-down listbox. Usually this should be the same chart, but if you choose a different chart, then the generated dynamic report will show dynamic events of the Dynamic Radix Chart in relation to the chart points of the alternate chart. For example, if you choose “Sarah Jones” as your dynamic radix chart, and “David Smith” as your alternate radix chart, then when you generate a progressions report, it will show Sarah’s progressed planets making aspects to David’s natal planets.
3.Optionally, choose an item from the drop-down list of Saved Selections
Doing so will cause all the options on this screen to be updated according to what was last saved in this Saved Selection. Having done this, you may still alter any of the options on the screen without causing any changes to the Saved Selection. For example, if your Saved Selection has a report period of 1 year, you might wish to alter this to 2 years for this particular report, or you may wish to add Eclipses to the report. These new options will remain in effect until you either choose another item from the drop down list of Saved Selections, or alter any of the other options yourself. (If you select the same Saved Selection again, then the options will be reset to what they were when you last selected it.)
4.Either use the Date Options button to choose an automated date setting (see below for a full description), or else enter the Start Date for the report manually.
There are some shortcuts to setting the date quickly and easily as follows: Select the Now button to get today’s date; double-click on the Days option button to set the date back by one day; double-click on the Months option button to set the date back to the first day of the month (or to the previous month if the day is already the 1st of the month); double-click on the Years option button to set the date back to the first day of the year (or to the previous year if the day is already the 1st of January).
5.Set the length of the reports by selecting any one of the Days, Months or Years option buttons, and enter the number of days, months or years in the Period box. This must be a positive integer. The period for which the report will run will be this number of years, days or months, depending on which of these periods has been selected with the option buttons.
6.Select Location type to be either Natal or Relocated.
Bear in mind that the natal location is the over-riding imprint on the psyche of an individual. But if a dynamic report is being generated for an individual, then it can optionally be relocated to wherever they are living during the period of the report, perhaps if you were interested in external events. However, if the chart's subject is someone who is living in the same location as they were born during the time of the report, then the natal option is best. And if only progressions are being generated for an individual, then the natal location is best unless you are particularly concerned with external events.
That said, if the radix chart is that of a person who permanently moved during the first few months of their life, it may be appropriate to relocate it. If the Natal option is selected then all the boxes relating to location, including time zone, longitude and latitude will contain the location details from the selected base chart. Note that although it is technically correct to alter the time zone if the current time zone is different from the natal one, in practice this is only necessary if you are examining lunar or chart angle transits, as the difference in the resultant times is otherwise not significant. If the Relocated option is selected then all the boxes relating to location, including time zone, longitude and latitude will contain the current default values. (See Saving and Restoring Settings for details on default values.) Any of these values may be altered in the same manner as when creating a new chart. See Casting a Natal Chart for instructions on how to alter location values.
7.The Auto DST option allows you to choose whether or not the results of the report will be shown in the given timezone only, or whether the timezone should be adjusted automatically to take account of daylight savings periods for the given location.
8.In the "Event Selection" area, click on the options which you wish to include.
These options are...
•Transits to Radix - transits of planets/asteroids/angles to points in the selected radix chart
•Transits to Transits - transits of planets/asteroids/angles to one another
•Transits to Progressions - transits of planets/asteroids/angles to their progressed positions
•Transits to Directions - transits of planets/asteroids/angles to their arc directed positions
•Progressions to Radix - progressions of planets/asteroids/angles to points in the selected radix chart
•Progressions to Progressions - progressions of planets/asteroids/angles to one another
•Directions to Radix - arc directed positions of planets/asteroids/angles to points in the selected radix chart
Note that at least one of the above options MUST be selected in order to produce a report. Also note that, unless the radix chart is a natal or event type chart, then it will only be possible to select the Transits to Radix or Transits to Transits options. In this case, the other options will be disabled (grayed out).
•House Ingress - If selected, then the report will contain an entry for each chart point that crosses a house cusp in the radix chart, either direct or retrograde.
•Sign Ingress - If selected, then the report will contain an entry for each chart point that crosses a zodiac sign cusp in the radix chart, either direct or retrograde.
•Parallels of Declination or Latitude - If selected, then the report will contain entries for parallels and contra-parallels of declination or latitude, as well as for aspects of longitude. The selection of either declination or latitude may be made by clicking on the up-down arrow button to the right of this option. This button toggles the setting between declination and latitude.
•Stationary Points - If selected, then the report will contain entries showing the dates when planets or asteroids are geocentrically stationary. (This has no effect if the radix chart is heliocentric.)
•Solar & Lunar Eclipses - If selected, then the report will contain entries showing the dates and zodiacal positions of either maximum eclipses or of exact associated lunar phases, depending on the eclipse settings in Preferences.
•Void of Course Moon – If Selected, then the report will contain entries showing the date and time of the last aspect made by the Moon as it enters its void of course state, as well as the sign ingresses, which indicate where the Moon ends it void of course state. (Void of Course is calculated according to the user-selected options).
•Entering/Leaving - If selected, then the report will contain an entry for each chart point as it enters transiting orb and leaves transiting orb, as well as when the transit, progression or solar arc direction is exact. Also, any aspects which are already in orb at the beginning of the report period will be listed. If this option is not selected, then the report contains entries only for exact hits. The angle of the transiting orb used for the report is taken from the current aspect set file. This orb may be altered by editing the aspect set file. See Aspect Set for instructions on how to edit the aspect set file.
Note: If you need to ensure that slow moving transits are always shown in a short time-period report, whether or not they actually make any exact hits during that time period, then make sure the Entering/Leaving option is selected.
Note: Only one of the parallels options can be selected at one time. It is not possible to produce a report containing both parallels of declination and of latitude.
9.If you have selected any events involving Progressions or Directions, then in the Dynamic Type box, select which type of progressions or directions you wish to use by selecting one of the available types from the drop-down list boxes.
The Progression types are...
•Secondary - This is the most commonly used type of progression, based on a day for a year i.e. one day per solar cycle.
•Tertiary - This method of progression is based on the mean rate of a day for a lunar month.
•Minor - This method of progression is based on a mean lunar cycle for a year.
•User Prog Rate - This method allows you to define whatever rate of progression you choose. The rate used here must have been previously set in the User Progression Rate option of the Preferences dialog.
Age Harmonics are based on the idea that as a child our development through the years of growing can be measured and defined via harmonic correlations to each year. Harmonics themselves are based on the division of the 360º circle.
Dividing it by 1 (360 / 1 = 360º which is the same as 0º) creates the conjunction aspect
Dividing it by 2 (360 / 2 = 180º) creates the opposition aspect
Dividing it by 3 (360 / 3 = 120º) creates the trine aspect
Dividing it by 4 (360 / 4 = 90º) creates the square aspect
etc.
Age harmonics involves creating harmonic charts for each of these years of a child's life. Each year represents the corresponding harmonic aspect, so for instance in the third year (between the ages of 2 and 3), we would be interested in the 2nd harmonic chart (which represents oppositions), in the fourth year (between the ages of 3 and 4), we would be interested in the 3nd harmonic chart (which represents trines).
Selecting one of the Age Harmonic options will add the chart point positions for the corresponding age of the native.
•Age Harmonic -
•Age+1 Harmonic
The Direction types are...
•Solar Arc - This is the most commonly used method. Chart point longitudes are directed by the secondary progressed arc in longitude, and chart point declinations are directed by the secondary progressed arc in declination.
•Ascendant Arc - Chart points are directed by the ascendant arc (which is itself derived from the secondary progressed solar arc.)
•Vertex Arc - Chart points are directed by the vertex arc (which is itself derived from the secondary progressed solar arc.)
•User Arc - Chart points are directed by a user-defined annual arc rate. The rate used here must be set in the User Direction Rate option of the Preferences menu.
•Primary Mundane - This method directs chart points according to “Primary Motion”, the motion of the points through the chart during the hours after birth as the Earth rotates. Primary Mundane is different from the other options in that aspects formed using this method are mundane aspects rather than aspects of zodiacal longitude. The type of Mundane Position used depends on the “Primary Method” below. The rate of direction can be selected from the Primary Direction Rate option of the Preferences menu. See Rate for Primary Directions.
•Primary Zodiacal - This method directs chart points according to “Primary Motion”, the motion of the points through the chart during the hours after birth as the Earth rotates. Primary Zodiacal directions, also known as “without latitude”, work by directing the zodiacal longitudes of the chart points to each other, rather than the actual positions of the planets. Aspects are also based on zodiacal longitude. The directions between these longitudes are based mundane positions of the longitude points themselves, however, and as such depend on the choice of “Primary Method” below. The rate of direction can be selected from the Primary Direction Rate option of the Preferences menu. See Rate for Primary Directions.
•Primary Van Dam - See Wim Van Dam's website for more information about how to use this option (link is valid at time of publication)
•Profections (Annual) – This directs the chart by 30 degrees per year. Conventionally, you would use this direction method to find when the directed Ascendant makes conjunctions to points in the radix chart.
For some Direction types you can select the Primary Method...
Note: All Primary Directions work by moving one point (or an aspect to it) to its conjunction with another. But there are different ways to determine when two points meet. The choice of this method for determining directional conjunctions affects our Primary Mundane and Primary Zodiacal directions. (Note that there are strong mathematical relationships between these methods and the House Systems with the same names, but there is no reason you have to use the same Primary Method as House System.)
You can choose between these two Primary Methods:
•Placidus
The more ancient technique, used by Ptolemy and more recently promoted by Placidus, is based on proportions of semi-arcs. For each point, we place it in one of the major quadrants defined by the Eastern Horizon, Upper Meridian, Western Horizon, and Lower Meridian. We then determine the proportion that it has traveled through its quadrant. If Mercury is 2/3 of the way from Eastern Horizon to Upper Meridian at the moment of birth, and Mars is 1/3 of the way through the same quadrant, then we find the arc that would take Mars to its 2/3 position, and say that that is the arc that directs Mars to Mercury. These mundane positions are reported as degrees, but are based on these proportions; the first quadrant, from Eastern Horizon to Lower Meridian, is given the range 0-90 degrees; the second, 90-180, and so on. (So 2/3 from Eastern Horizon to Upper Meridian corresponds to 300 degrees.)
•Regiomontanus
Regiomontanus introduced a different type of mundane position based on Circles of Position, great circles going through the point in question and the North and South points on the horizon. The intersection of this circle with the Celestial Equator gives the Mundane Position; usually it’s within a few degrees of the point’s Right Ascension. This is the mundane position reported in the Dynamic Report.
10. Optionally, select the Prec. Corr. or Converse options.
If the Prec. Corr. option is checked, then the calculations will be done according to the position of the planets in the Sidereal zodiac, rather than the Tropical zodiac. However, the resulting report will still be calculated in the Tropical Zodiac. Note that if the radix chart which you are using already uses a Sidereal zodiac, then this option will have no effect, and the resulting report will be in the Sidereal zodiac. If the Converse option is checked, then the calculation of the transits and progressions will be done by searching backwards from the converse entered time in relation to the time of the dynamic radix chart. An additional arc multiplier button (Mult) is visible whenever Solar Arc, Ascendant Arc or Vertex Arc directions have been selected for inclusion in the report. Clicking on this button produce a drop-down menu with the possible arc multipliers - x1 (Normal), x2 (Double Arc), x0.5 (Half Arc), x-1 (Negative Arc), x-2 (Negative Double Arc), x-0.5 (Negative Half Arc).
11. You may wish to alter the Point Selection.
The items that you can select are...
•Transits - Transiting points. You may, for example want to include just transits from the outer planets only. On the other hand, for a very short-term report, you may want to include transits by the Moon.
•Extras - Extra transiting points. This can include any combination of midpoints between planets or other chart points, as well as fixed stars, asteroids and extra bodies.
•Progs - Progressing and Directed points. You can specify a different set of points from the transiting points.
•Extras - Extra Progressing and Directed points. This can include the same types of points as for Extras - transiting points (above).
•Radix - Points in the radix chart that you want to include in the report. You could exclude the MC and Ascendant if the birth time was uncertain; add asteroids, use inner planets only, etc.
•Extras - Extra radix points. This can include any combination of midpoints between planets or other chart points, and fixed stars, arabic parts, asteroids, extra bodies, fixed zodiacal positions and house cusps.
The names of the currently selected sets are displayed, and it is possible to select different sets, browse or edit them etc. by clicking on the name of the desired set. Doing so will cause the "File Manager" screen to be displayed See Using the File Manager for instructions on using the "File Manager" to alter any settings.
12. You may also wish to alter the Aspect Selection
The items that you can select are...
•Transits - Aspects formed from transiting points to radix points.
•Progs - Aspects formed from progressed or directed points to radix points. This can be a different set of aspects from the transiting aspects.
13. Optionally select the Merge checkbox
If you do so, then the new report that you generate will be merged with the previously generated dynamic report, and all events for both reports will be displayed together. This option is useful for generating reports that require combinations of settings that are not possible in a single report. For example, you could produce a report using Solar Arc directions, and then merge this with another report using Ascendant Arc directions. The final result is a report containing both types of directions.
14. Finally...
• Select the View button.
The "Dynamic Events Report" screen is displayed, and the report is generated as you watch.
or...
•Instead of viewing the report immediately, you have the option of adding the report to the print queue, to be printed later.
>> To add the report to the Print Queue
1.Select the Queue button
This will display a dialog box asking you to confirm whether or not you wish to add this dynamic print job to the Solar Fire print batch queue. If you select the OK button, then it will be added to the queue, and it will not be calculated or printed at this time.
It is possible, at any later time, to start printing all the jobs that are on the batch print queue by selecting the Start Print Queue option from the View menu of the Main Screen. Note that any dynamic report that is calculated on the batch queue will be sorted into date order. If you wish to see the report in any of the other available sort orders, you must generate the report using the View button.
