Changing Page Object Properties from View Charts
Some objects on the displayed page (such as wheels, grids and tabulations) have properties that may be edited in place, without the need to first open the page design in the page designer.
Place the mouse over an object on the displayed chart or page image and click on the right-hand mouse button. If the object has any editable properties, then the first item on the menu will be “Properties of <ObjectType>…”, and selecting it will display a small pop-up dialog which allows you to edit these properties.
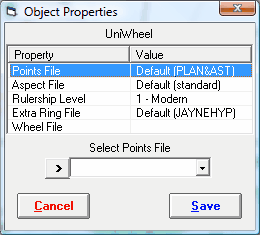
When this dialog appears, it contains a list of properties that may be edited in the selected page object, and the values to which they are currently set.
Properties that have no predefined value are shown as “Default”, followed by the name of the current Solar Fire default value that applies in the absence of a specifically selected value. For example, the Points File value is “Default (PLAN&CH)”, which means that this object has no Points File value, and therefore Solar Fire’s current default points file will be applied when this object is displayed, and that the current default points file happens to be “PLAN&CH.PTS”.
The types of properties that may be edited are as follows:
•Frame Type – for any object that has a rectangular frame.
•Points File – for any object that requires a point file selection.
•Aspect File – for any object that requires an aspect file selection.
•Rulership Level – for any object that uses a rulership level.
•Weighted Scores – for any object that has an option of weighted versus unweighted scores.
•Zodiac Type – for any object that requires a zodiac type setting.
•Modulus – for any object that uses a modulus value (such as a sort strip).
•Maximum Orb – for any object that uses a maximum orb (such as an aspects list).
•Graphic File – for the graphic object only.
•Dignity/Almuten File – for objects that use dignity/almuten definitions.
•Star File – for objects that require a star file selection.
•Parts File – for objects that require an Arabic Parts file selection.
•Asteroid File – for objects that require an asteroid file selection.
•Extra Bodies File – for objects that require a extra bodies file selection.
•Extra Ring Points File – for objects that require an extra ring points file selection.
•Wheel File – for wheel objects (uniwheel, biwheel, triwheel, quadriwheel).
>> To edit a property
1.Click on the property name on the list of available properties.
If the current value of this property is not a “Default” value, then the edit box below the list will be set to that value, ready for you to edit.
If the current value of this property is a “Default” value, then the edit box below the list will remain empty, ready for you to enter a value if you wish.
There are three ways of choosing a value...
•For properties which are file names – click on the > button to open a file selection dialog.
•For properties which have a pre-set list of possible values - click on the down-arrow to scroll through the list of values and select one.
•For other properties – type the new value directly into the edit box.
After you have edited each property, its new value will be displayed in the list.
>> To reset a property to its default value
•Move the cursor into the edit box, delete any text in it, and then press the Enter key.
>> To apply and view your changes
•Click on the Save button.
This will close the dialog and redraw the page.
Note: Only the currently displayed page size is affected by any changes you make in this way. Page designs may contain multiple page sizes. If you wish to alter properties of objects in any other page sizes (such as the page size which is used when printing the page), then you must open the page file in the Page Designer and edit the objects in each page size individually, as required. See Editing a Page Design File for information on using the Page Designer.
