Color Schemes
A “color scheme” is a set of color selections for aspects, chart points, sign glyphs, sign fills as well as a background color or graphic which is displayed on the chart viewing screen.
You can select existing color schemes or create and save your own schemes. The name of the currently selected color scheme for both screen and printer is shown in the information box on the Main Screen of the program.
>> To select, edit or create a color scheme
•Choose Color Scheme from the Chart Options menu
This will display the color scheme selection dialog.
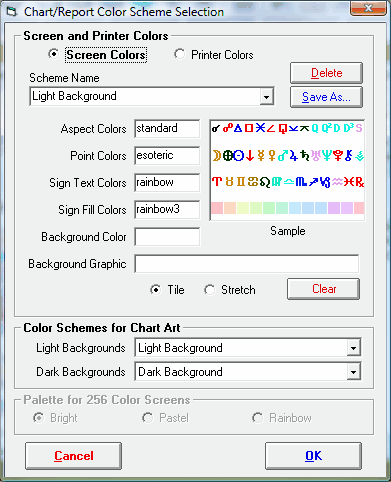
The elements in the Screen and Printer Colors frame are as follows.
•Screen Colors / Printer Colors – You can assign different color selections to be used for the screen and the printer. This is useful, for example, if you wish to print in monochrome even though you have a color printer, or if you want the colors on the printer to be darker than the colors on the screen to make them more legible on a white page. This is especially useful if you have selected a dark background color for the screen, but still wish to print onto white paper. In this case you can choose light colors to contrast well with the screen background, and dark colors to contrast well with the printed white page. Note that any colors you select apply only to either the Screen or the Printer, depending on which option is selected. Thus, when you change screen colors, the colors that appear on the printer will remain unchanged unless you also change the printer colors.
•Scheme Name – When this program is first installed, there are a number of predefined color schemes that can be selected from this drop-down list box. Selecting a named scheme from this list will result in the subsequent items on this dialog being updated to reflect all the color selections stored in that selection. If you have made changes to any color selections, then you can save the new color scheme by clicking on the Save As… button and specifying a name for the scheme. If you specify an existing scheme name, then that scheme will simply be replaced with your new scheme. You can also delete any named scheme by first selecting it from the list, and then clicking on the Delete button. Note that the list of scheme names is different for screen and printers.
•Aspect Colors - Aspect colors are the colors in which aspect symbols and aspect lines will appear in any displayed chart or grid. A set of aspect colors is a named file containing a list of which color is assigned to each aspect. When the program is first installed, there are a variety of named aspect colors sets which may be selected. It is possible to alter the colors in which aspects are displayed by selecting an alternative set of aspect colors, or by editing an existing one or creating a new one. To alter the aspect colors set, click on the box containing the name of the current aspect colors, and then follow the instruction relating to aspect colors in Using the File Manager.
•Point Colors - Point colors are the colors in which planets, asteroids and other points will appear in any displayed chart or grid. A set of point colors is a named file containing a list of which color is assigned to each point. When the program is first installed, there are a variety of named point colors sets which may be selected. It is possible to alter the colors in which points are displayed by selecting an alternative set of point colors, or by editing an existing one or creating a new one. To alter the point colors selection, click on the box containing the name of the current point colors, and then follow the instruction relating to point colors in Using the File Manager.
•Sign Text Colors - Sign text colors are the colors in which zodiac sign glyphs will appear in any displayed chart. A set of sign colors is a named file containing a list of which color is assigned to each sign. When the program is first installed, there are a variety of named sign colors sets which may be selected. It is possible to alter the colors in which signs are displayed by selecting an alternative set of sign colors, or by editing an existing one or creating a new one. To alter the sign colors set, click on the box containing the name of the current sign text colors, and then follow the instruction relating to sign colors in Using the File Manager. Usually you will want to choose colors which contrast well with the background color or graphic e.g. if the background is white, then dark sign colors will be most legible.
•Sign Fill Colors - Sign fill colors are the colors in which zodiac signs in chart zodiac rings will appear in any displayed chart. A set of sign colors is a named file containing a list of which color is assigned to each sign. When the program is first installed, there are a variety of named sign colors sets which may be selected. It is possible to alter the colors in which signs are displayed by selecting an alternative set of sign colors, or by editing an existing one or creating a new one. To alter the sign colors set, click on the box containing the name of the current sign text colors, and then follow the instruction relating to sign colors in Using the File Manager. Usually you will want to choose colors which blend well with the background color or graphic e.g. if the background is white, then light sign text colors will be most appealing.
•Background Color – The background color of the "View Chart" window may be set with this option. You can select any color, but usually it is best to choose either a fairly light color or a fairly dark color. If you choose a moderately light or dark color, then you may have difficulty viewing aspects, points and wheels on the page. This option determines whether charts and page objects are drawn with dark (black) outlines or light (white) outlines. When you choose a light color, charts are drawn with dark lines, and when you choose a dark color, charts are drawn with light lines, in order to maximize the visibility of the displayed items. Note that if you choose a dark background graphic, then it will be necessary also to choose a dark background color to ensure that the chart is drawn with light lines.
•Background Graphic – You can select any graphic of type *.jpg, *.wmf, *.gif, from any location, to display as the background to the "View Chart" window. Ideally you should choose a graphic which does not have large contrasts in color, to avoid the possibility of making the charts or page objects difficult to see. If you choose a dark graphic then you will also need to select a dark (e.g. black) background color to ensure that the page objects are drawn with light colored lines. Similarly, if you choose a light graphic then you will also need to select a light (e.g. white) background color to ensure that the page objects are drawn with dark colored lines. You have the option to stretch the graphic to fit the size of the display, or to tile it, in which case the graphic is repeated as many times as needed to fit the full display area. You can clear any graphic selection by clicking on the Clear button.
•The Color Schemes for Chart Art frame allows you to choose special color settings for any pages which have been designed with full-page background graphics - as is the case for the "Chart Art" pages in Solar Fire. It is necessary to have a special color setting for these because Solar Fire would normally display line and text colors according to the current color scheme selected above, but these settings may clash with the colors of the background graphic of the page. For example if your current color scheme is for a light background color then lines are displayed in black, but if the Chart Art page has a dark colored background graphic, then black lines would not be very visible on top of that. Therefore most page objects have a "Force Color" property which may be set in order to ensure that one of the following schemes is applied to that object instead of the default color scheme selected above.
•Light Backgrounds - You can choose any color scheme that has been designed to work with light backgrounds.
•Dark Backgrounds - You can choose any color scheme that has been designed to work with dark backgrounds.
Note: If you use a background graphic, then you may notice that some chart wheels are displayed transparently, so that the graphic shows through them, and some are opaque, so that the background graphic is not visible inside them. This behaviour depends on whether the rings within the wheel have been designed to be transparent or to have a fill color. You can alter any wheel design to make it transparent or opaque by setting the its ring fill color option in the wheel designer. See Editing a Wheel Design File for further information.
