Professional Reports are high quality interpretation reports, also designed to be very easy to read. Therefore they are suitable for an astrology practitioner to distribute to clients, or if you you are not practicing astrology professionally they make excellent gifts.
>> To see Professional Reports for a single chart or for two charts
1.Tap on the Charts tab
2.Tap the 1 Chart button to use only a single chart (no relationship report will be available), or the 2 Charts button to use two charts.
3.Optionally in each position select a different chart by tapping the > icon in the details pane for the chart to access the options for selecting that chart (see Chart & Chart File Options for more info).
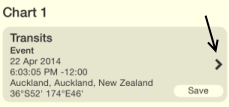 |
4.Once you have the chart(s) you want selected in the "Selected Charts" pane tap the Reports tab, which will display the Report Types.
5.Tap on Professional Reports.
The following pane appears showing the various items available for professional reports. Tap on the > to the right of an item to view it.
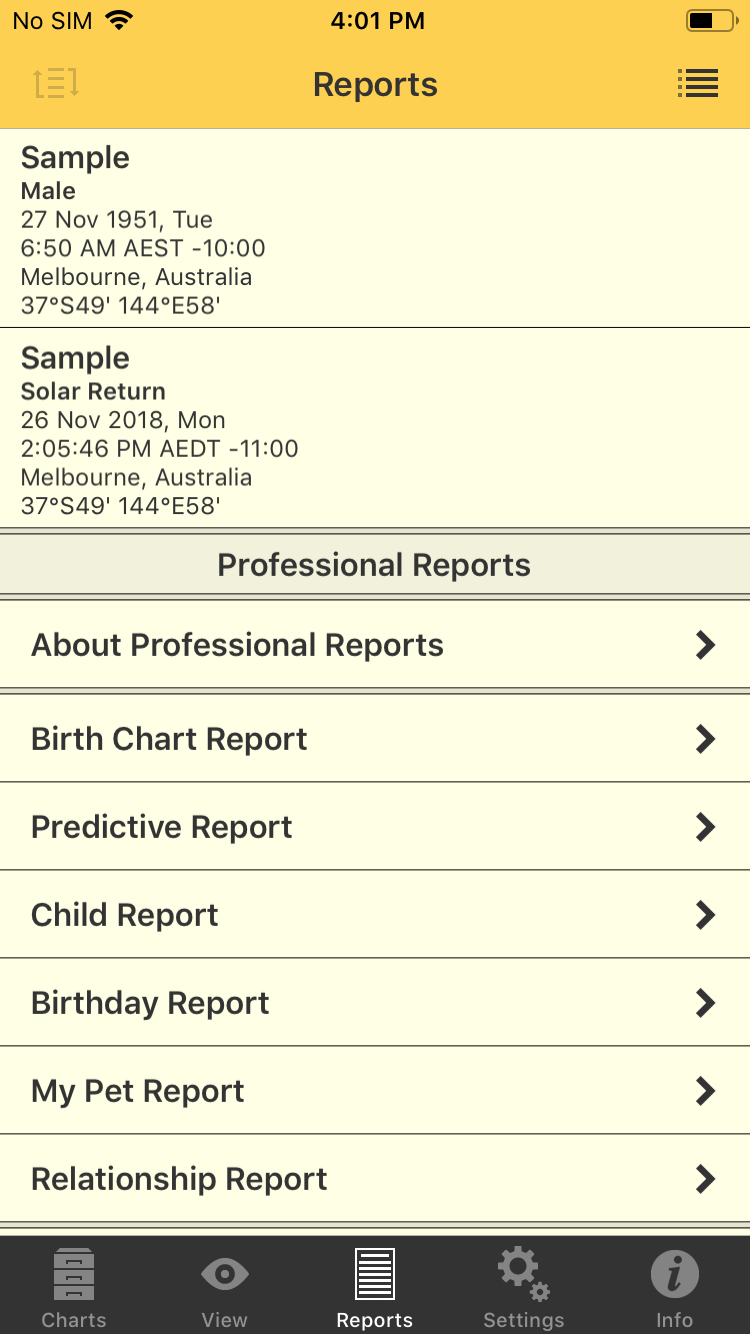 |
1.About Professional Reports
This displays the following pane, which describes what a professional report is and the various things you can do with it. Swipe up and down to see all the pages.
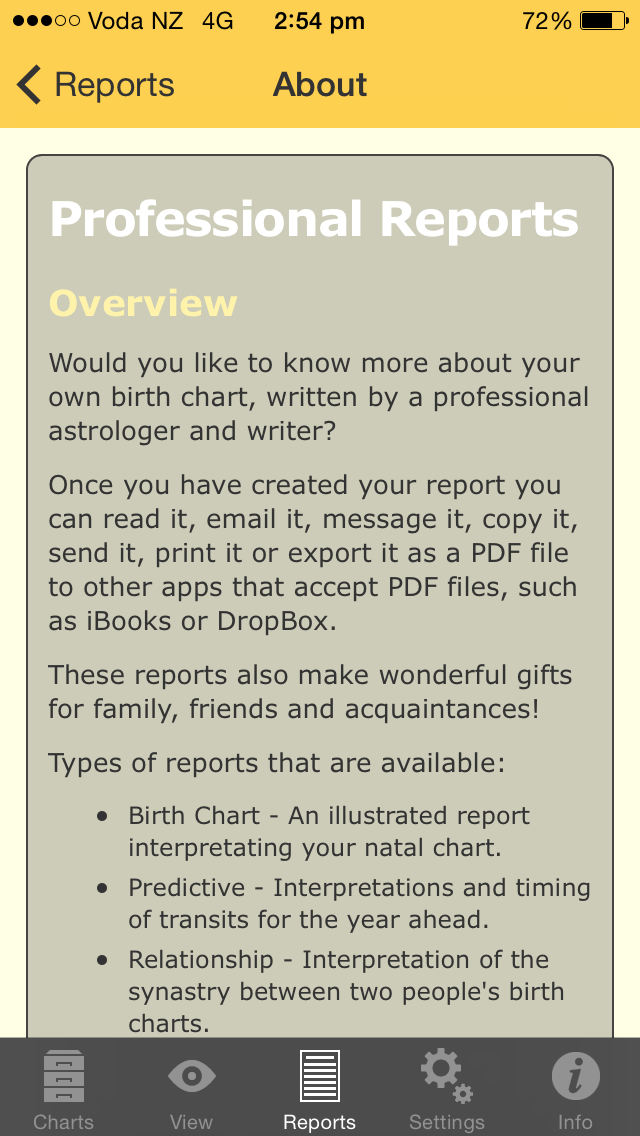 |
2.Birth Chart Report
This displays the "Birth chart Report" pane, with the following options.
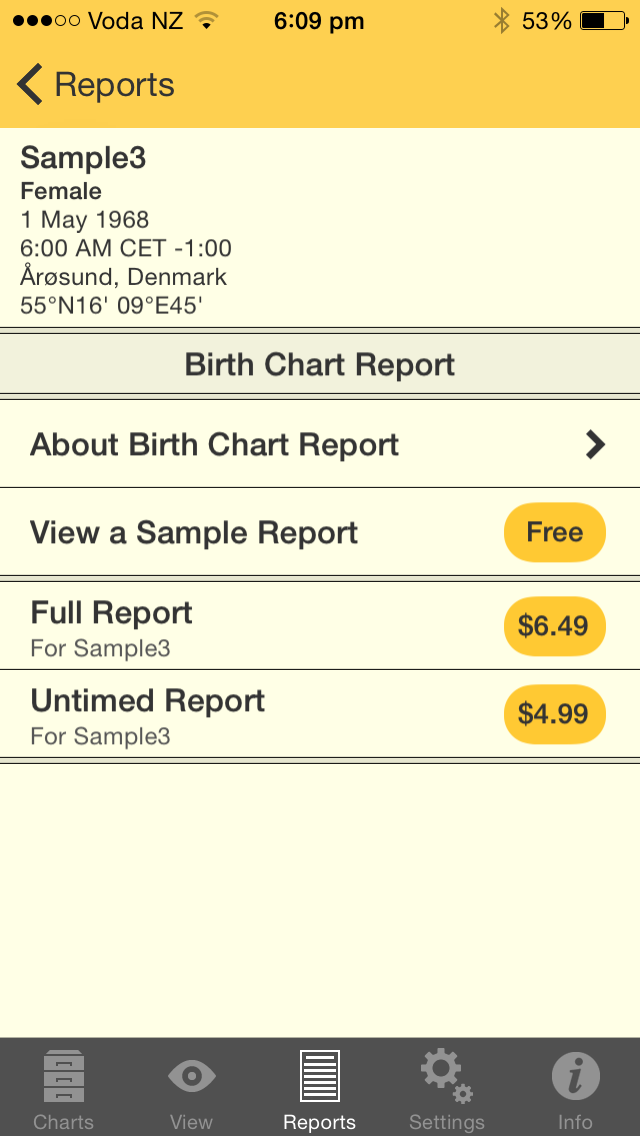 |
a)About Birth Chart Report
Tap on the > to the right to display a pane which describes what a birth chart report is and the various things it covers. Swipe up and down to see all the pages.
b)View a Sample Report
Tap on the yellow button to the right labeled Free to display a full sample report.
•At the beginning of the report is a wheel with the chart in it, then planetary data for the chart and the chart aspects, followed by the actual interpretation information.
•Navigate through the pages by tapping on individual page icons at the bottom of the report.
•You can also swipe left or right on a page to move back a page or forward a page. The page you are on is enlarged in the set of page icons at the bottom of the screen.
•Once you have read the report tap the Done button in the top right of the screen to return to the "Birth Chart Report" menu.
•To return to the Professional Reports menu tap the < Reports button in the top left of the screen.
c)View a Full Report
Tap on the yellow button to the right labeled with $ Amount the report costs to display the report. You will have to pay for the report. It functions just like the sample report.
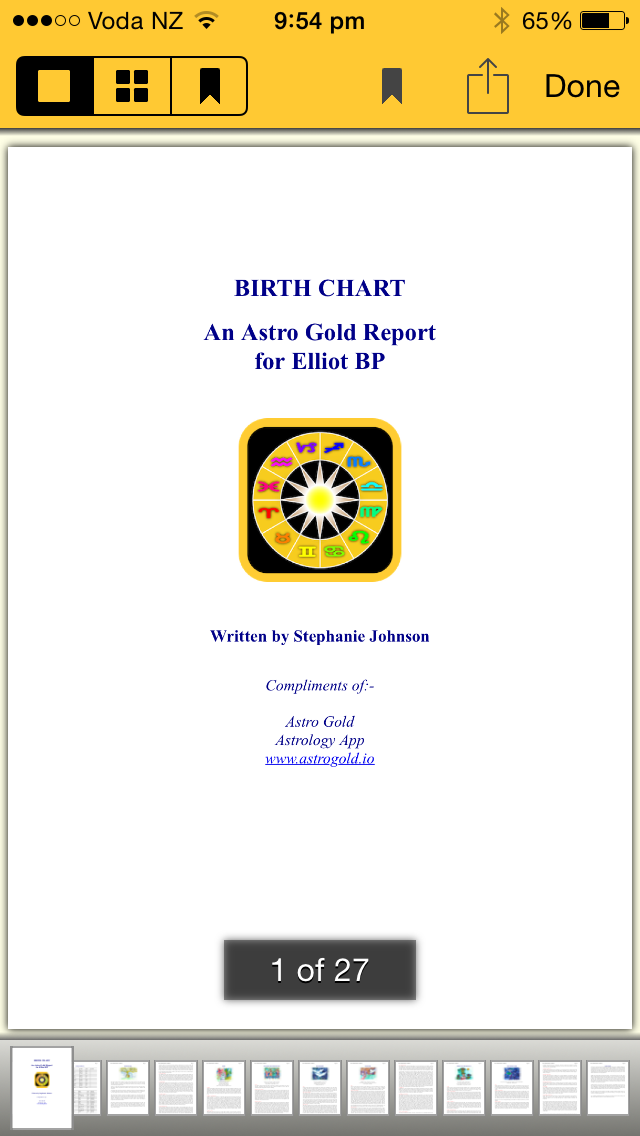 |
d)View an Untimed Report
Use this report is for charts which do not have an accurate birth time. Tap on the yellow button to the right labeled with $ Amount the report costs to display the report. You will have to pay for the report. It functions identically to the sample report above.
3.Predictive Report
This displays the "Predictive Report" pane, with the following options. These options, and the report itself, function just the same as the Birth Chart options and report. The option "with background" means the report will have information on all the transits currently active at the beginning of the report, as well as the transits that will arise during the time-span of the report. The option "no background" means the report only have information about transits that will arise during the time-span of the report.
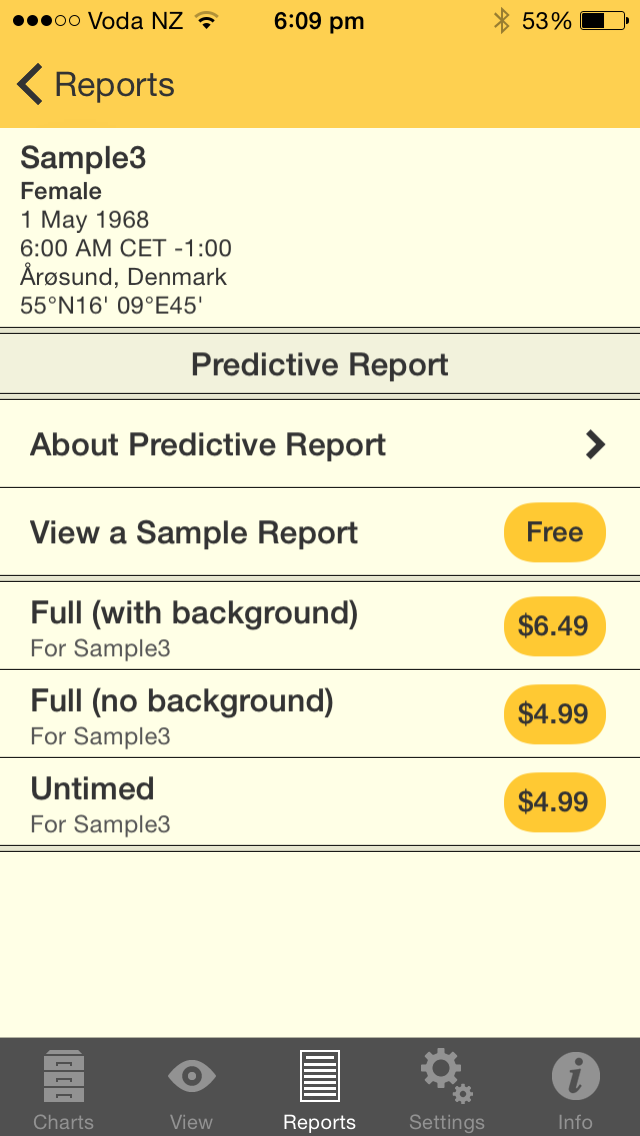 |
4.Child Report
This displays the "Child Report" pane, with the following options. These options, and the report itself, function just the same as the Birth Chart options and report.
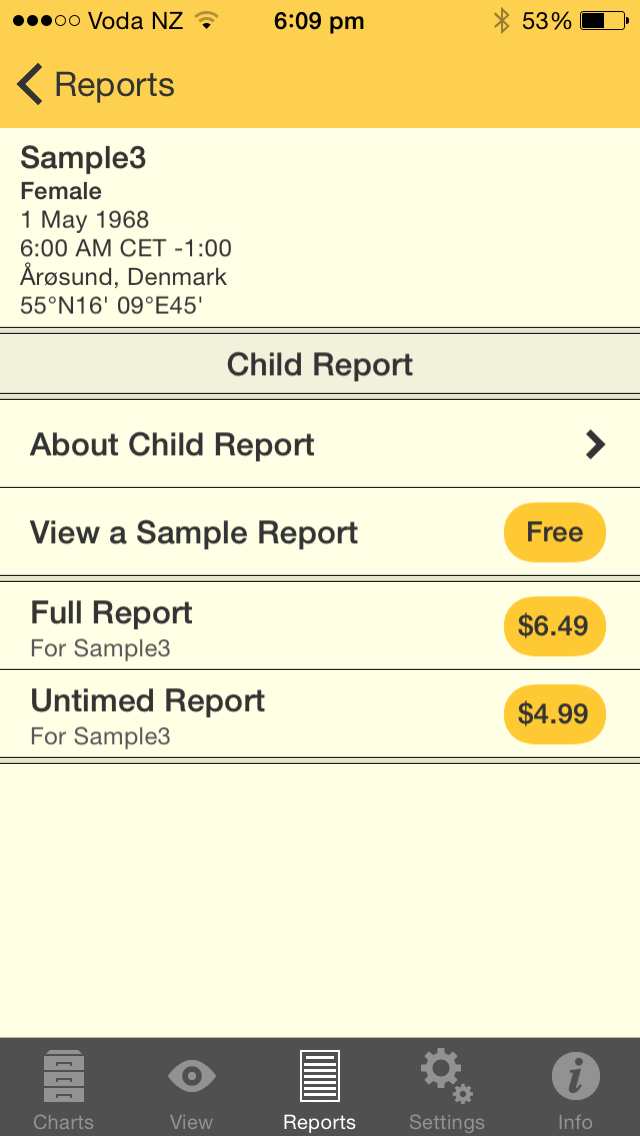 |
5.Birthday Report
A birthday report is a Solar Return report. For this kind of report Chart 1 must be a Solar Return type of chart. See Subsidiary Charts for how to create a Solar Return chart.
This displays the "Birthday Report" pane, with the following options. These options, and the report itself, function just the same as the Birth Chart options and report.
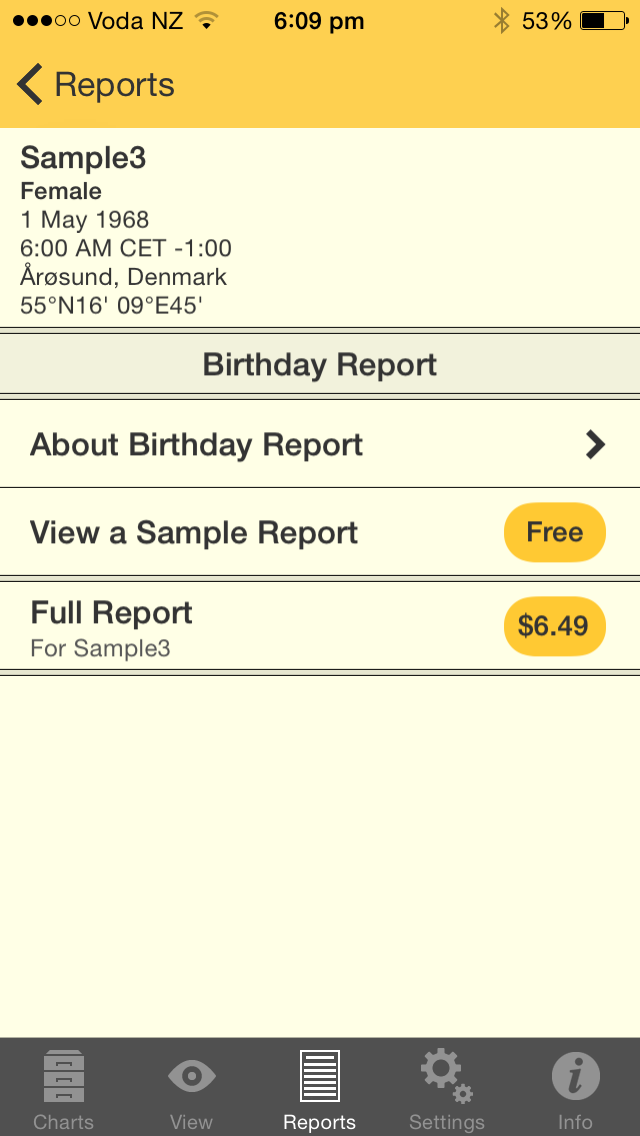 |
6.My Pet Report
This displays the "My Pet Report" pane, with the following options. These options, and the report itself, function just the same as the Birth Chart options and report.
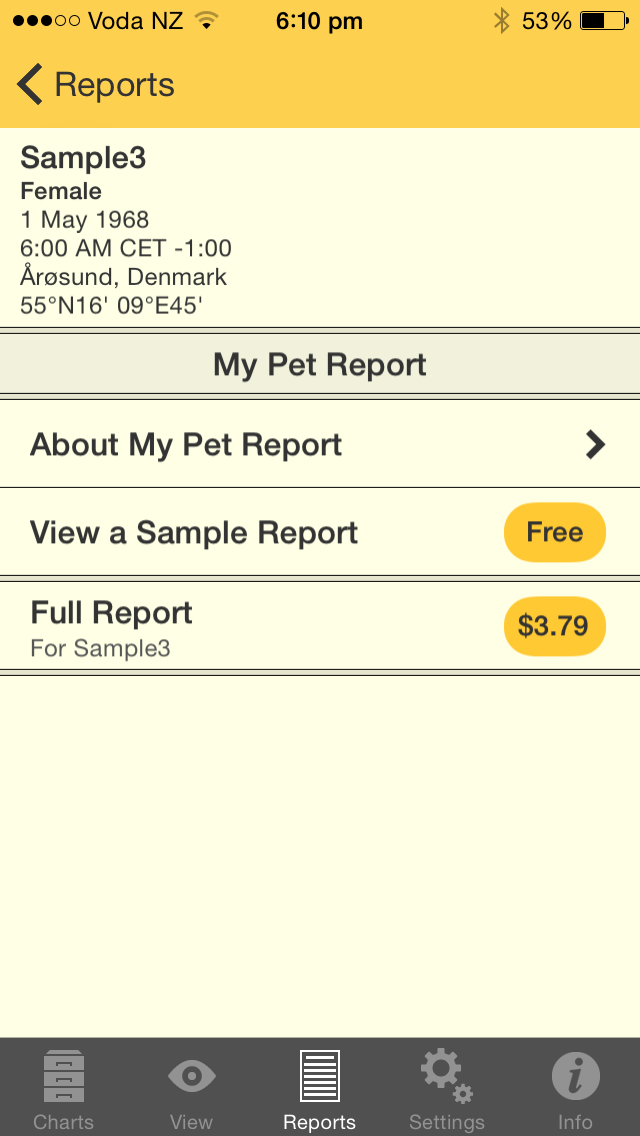 |
For this report to be available there needs to be 2 charts selected in the "Selected Charts" pane. Additionally, for the interpretations to be meaningful both charts need to be natal charts in the "Chart 1" and "Chart 2" positions.
When you tap on this it displays the "Relationship Report" pane, with the following options.
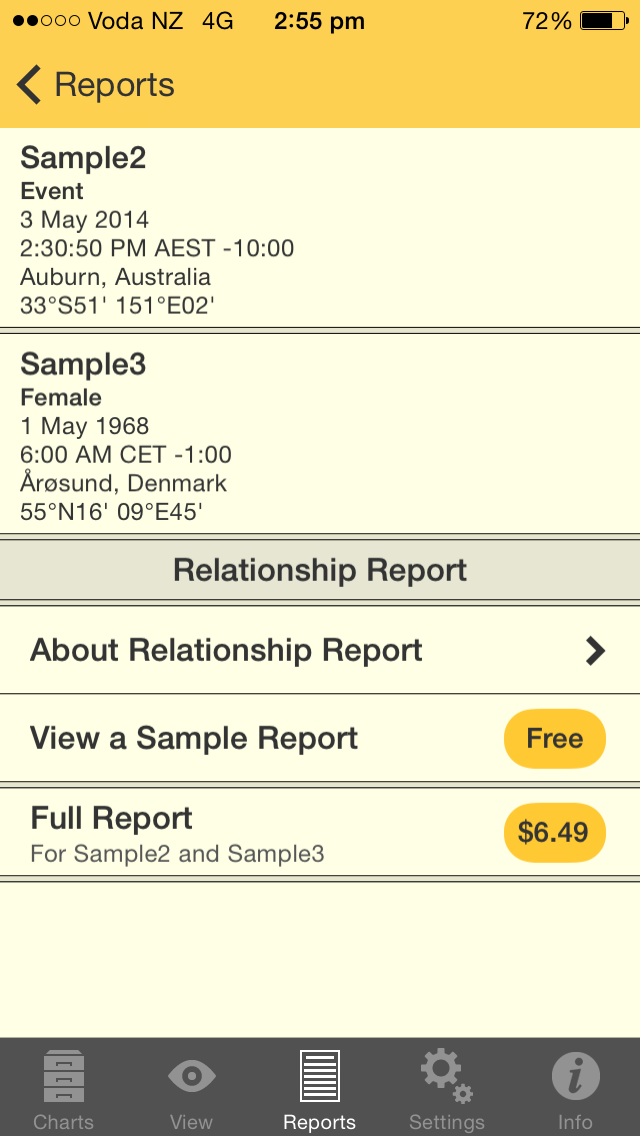 |
a)About Relationship Report
Tap on the > to the right to display a pane which describes what a relationship report is and the various things it covers. Swipe up and down to see all the pages.
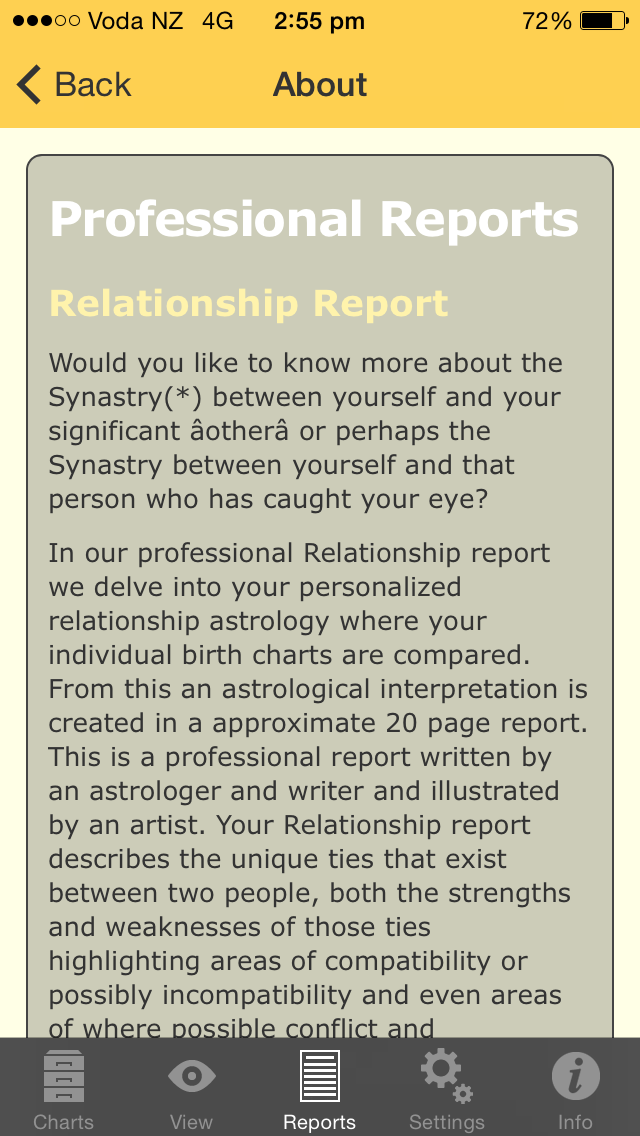 |
b)View a Sample Report
Tap on the yellow button to the right labeled Free to display a sample Relationship report.
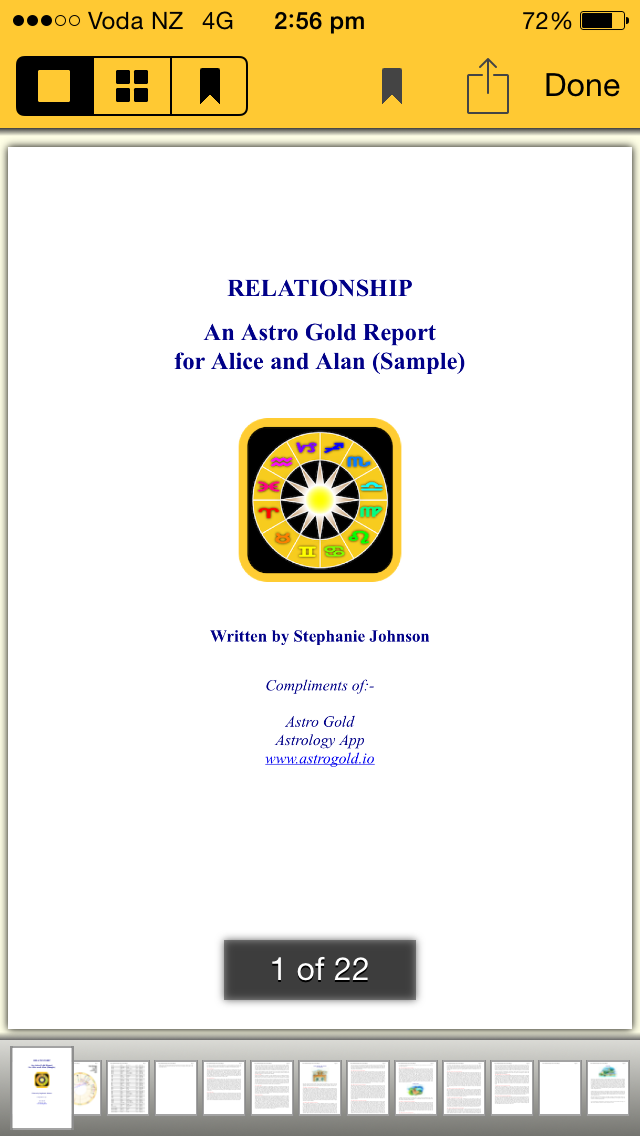 |
•At the beginning of the report is a biwheel showing both charts, then planetary data for each chart and synastry aspects between the charts, followed by the actual interpretation information.
•Navigate through the pages by tapping on individual page icons at the bottom of the report.
•You can also swipe left or right on a page to move back a page or forward a page. The page you are on is enlarged in the set of page icons at the bottom of the screen.
•Once you have read the report tap the Done button in the top right of the screen to return to the "Relationship Report" menu.
•To return to the Professional Reports menu tap the < Reports button in the top left of the screen.
c)View a Full Report
Tap on the yellow button to the right labeled with $ Amount the report costs to display the report. You will have to pay for the report. It functions just like the sample report.
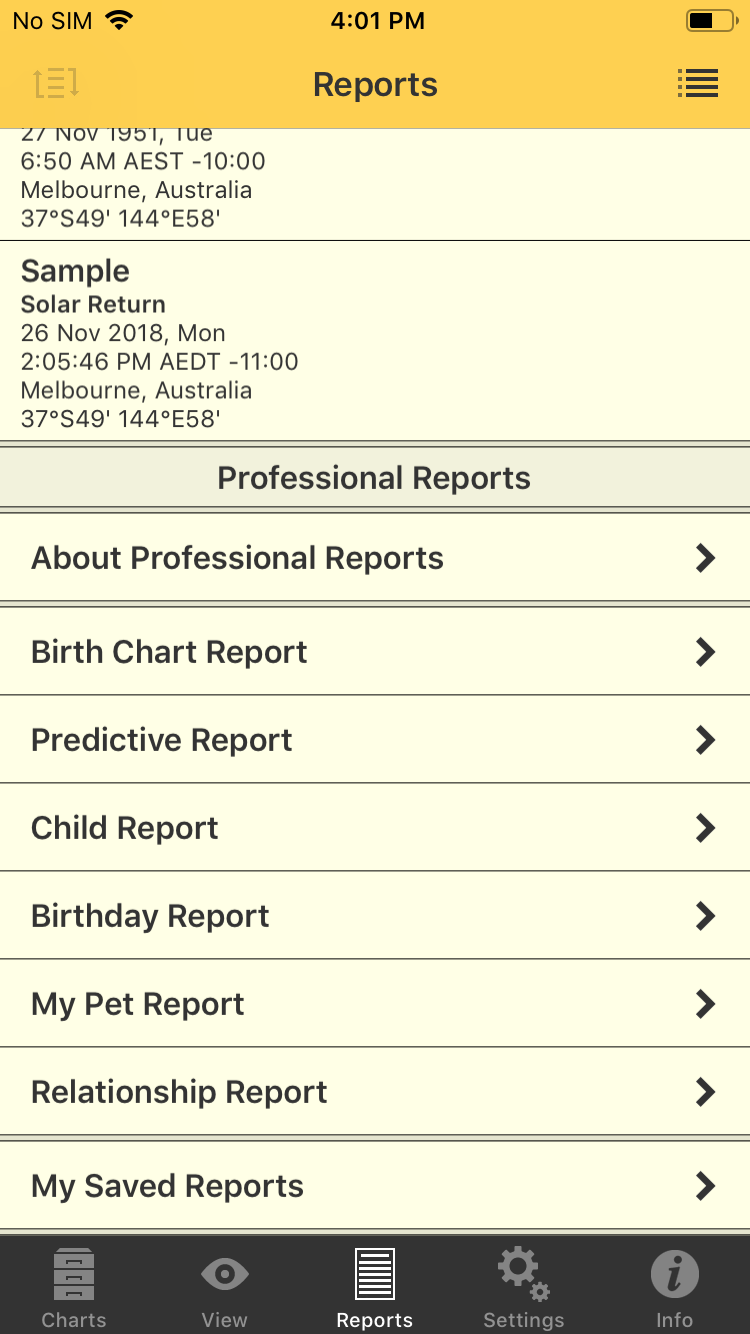 |
Once you have viewed a report it is automatically saved. Tapping on "My Saved Reports", or on the > to the right of the report, displays the "Saved" pane where you can view those saved reports. The "Saved Reports" work identically to the original reports they have been saved from.
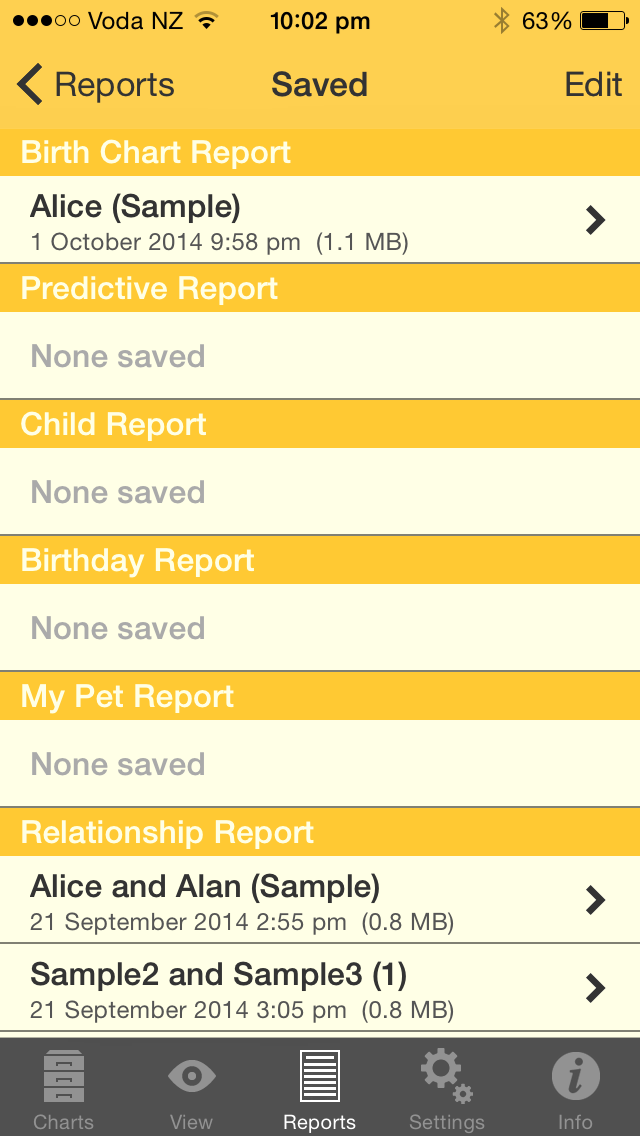 |
1.Tap on the Edit button in the top left of the screen, which puts the saved reports in "Edit mode" with a  button next to each report.
button next to each report.
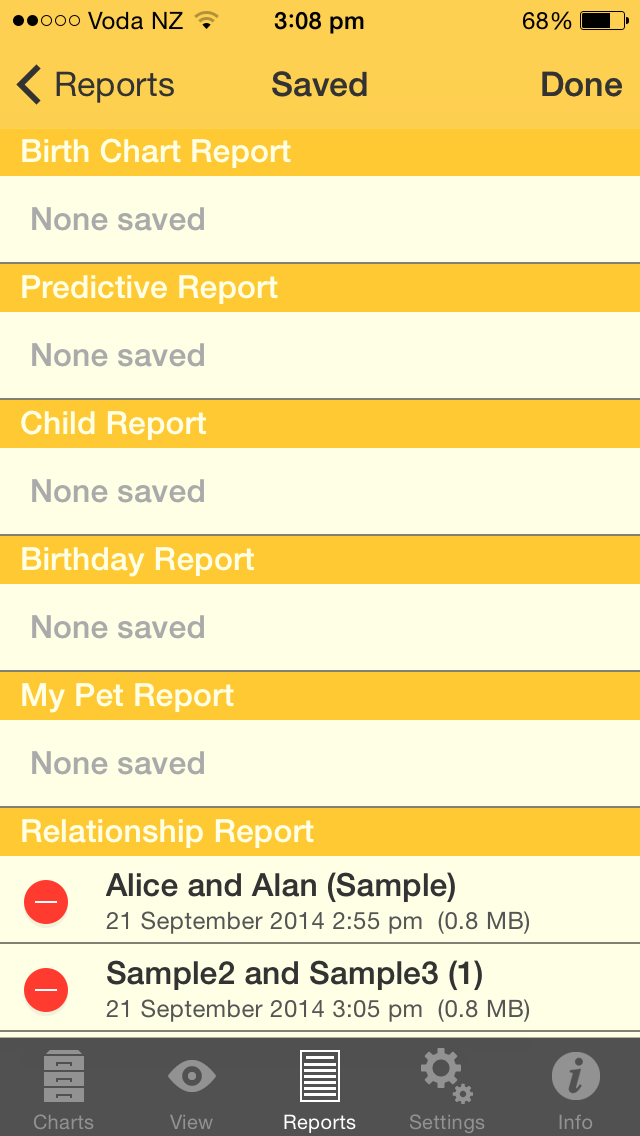 |
2.Tap on the  button next to the report you want to delete, and the following screen displays.
button next to the report you want to delete, and the following screen displays.
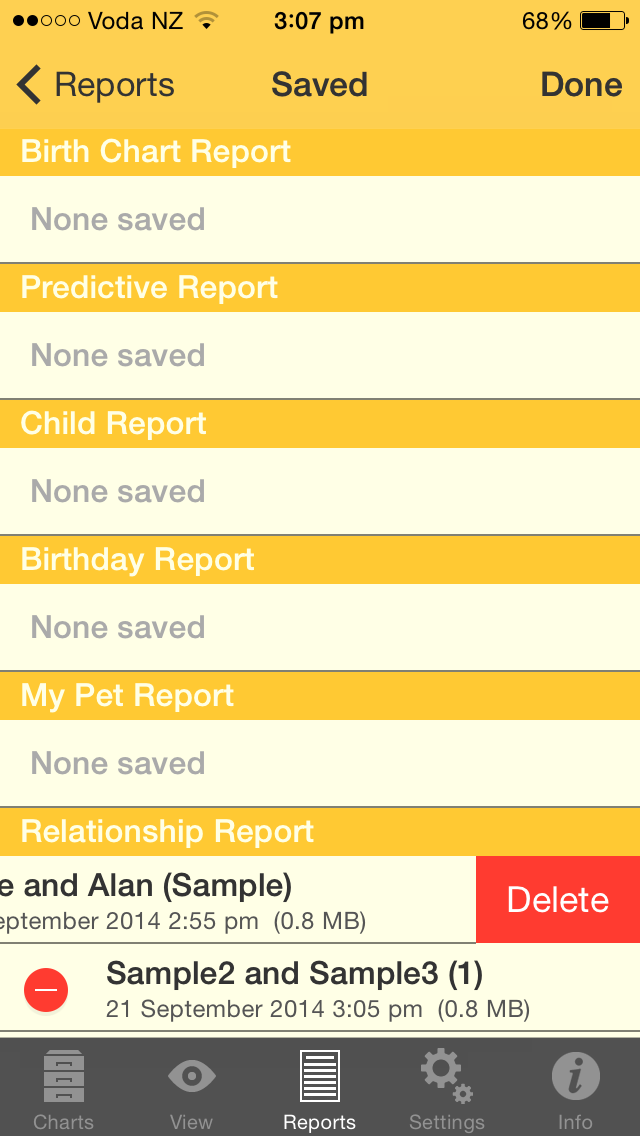 |
3.Tap on the  button. This will ask you to confirm if you want to delete the report or not, answer accordingly.
button. This will ask you to confirm if you want to delete the report or not, answer accordingly.
4.When you are finished deleting reports tap the Done button in the top right of the screen to take the Saved reports out of editing mode.
Professional Reports can be laid out differently on the screen. This is determined by the Layout mode icons at the top of the screen when a report is being displayed.
 |
The three layout modes are:
•Single Page layout (Full page view) - in the three icon group on the left, tap the leftmost icon - a large square.
•Multi-page layout (Thumbails) - in the three button icon on the left, tap the middle icon - four small squares.
This displays all the pages as thumbnails - tapping on a page thumbnail changes the mode into Single Page layout for that page
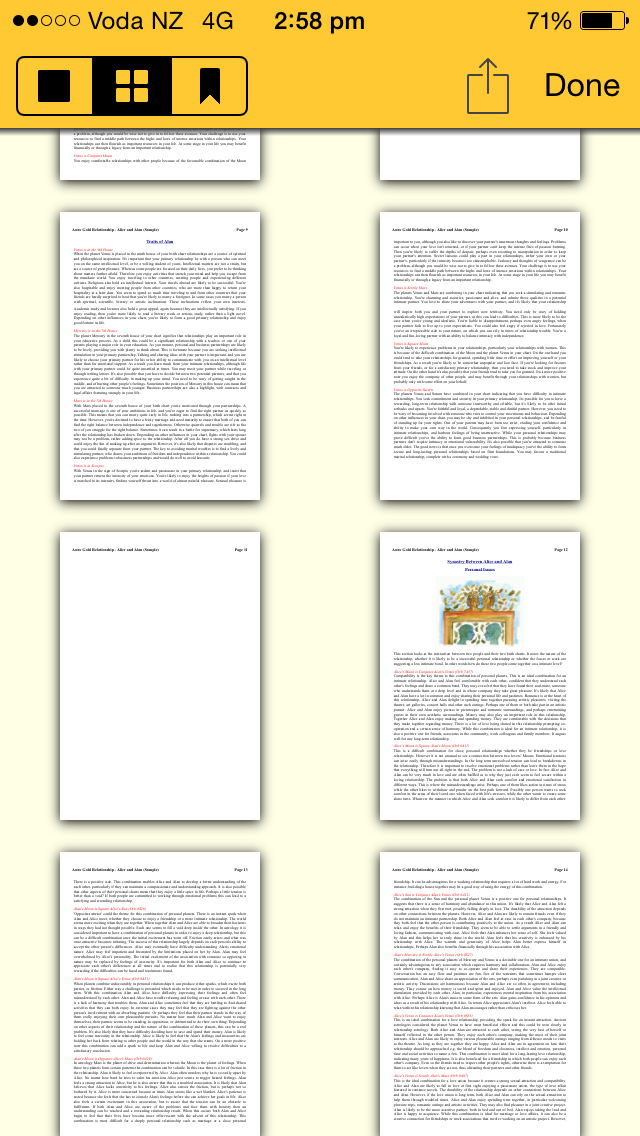 |
•Bookmarked Pages layout (Like Multi-page layout but showing only bookmarked pages) - in the three icon group on the left, tap the rightmost icon  .
.
When you tap this only pages that have previously been bookmarked are displayed.
To bookmark a page, you tap on the standalone Bookmark icon  which appears to the left of the Action icon
which appears to the left of the Action icon  when browsing the report in single page mode. When you tap it, it goes blue to indicate that this page is now bookmarked. To un-bookmark a page display it full size by tapping on it in the multi-page or bookmarked layouts, then tap on the (blue) Bookmark icon again, and it will turn the icon black to indicate the page is no longer bookmarked.
when browsing the report in single page mode. When you tap it, it goes blue to indicate that this page is now bookmarked. To un-bookmark a page display it full size by tapping on it in the multi-page or bookmarked layouts, then tap on the (blue) Bookmark icon again, and it will turn the icon black to indicate the page is no longer bookmarked.
>> Emailing or Printing Professional Reports
➢Tap on the Action icon  above the report. See Share & Print for information on the functions in this menu.
above the report. See Share & Print for information on the functions in this menu.